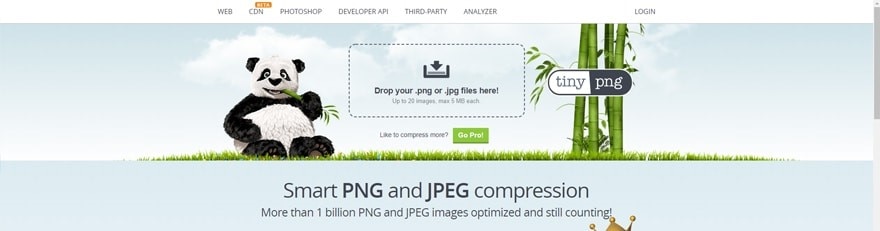안녕하세요! 오늘은 엑셀(Excel)의 기초와 실무 엑셀을 배워 ‘보안 팁! 지정 파일 또는 시트 인쇄를 방지하는 스마트한 설정법!’을 주제로 다루려고 합니다.수동으로 인쇄되지 않도록 설정 매크로를 사용할 수 없는 경우 간단한 적용 방법으로 빈 셀을 하나 선택한 후 인쇄 영역으로 설정할 수 있습니다. 이것에 의해 빈 셀 하나만 출력되기 때문에 워크시트를 인쇄해도 빈 종이만 반환됩니다.

수동 인쇄 제한 설정
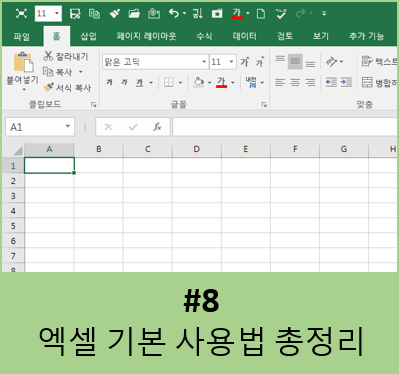
수동 인쇄 제한 설정 02
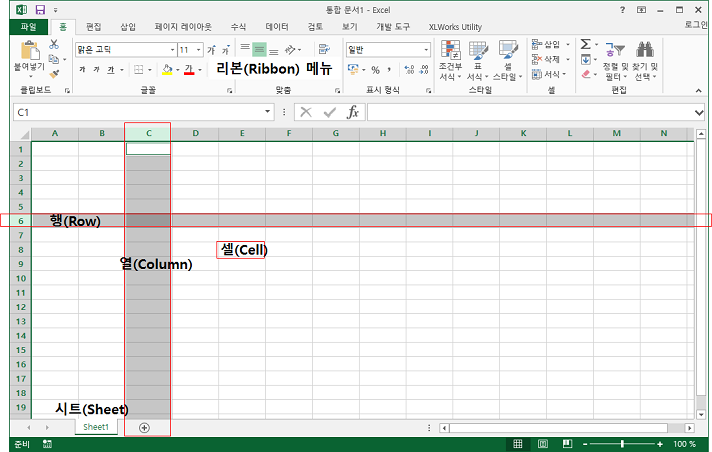
상기 엑셀 문서에서 임의의 빈 셀을 선택한 후 리본 메뉴의 [페이지 레이아웃] 탭 – [페이지 설정] 그룹 – [인쇄 영역] – [인쇄 영역 설정]을 선택합니다.
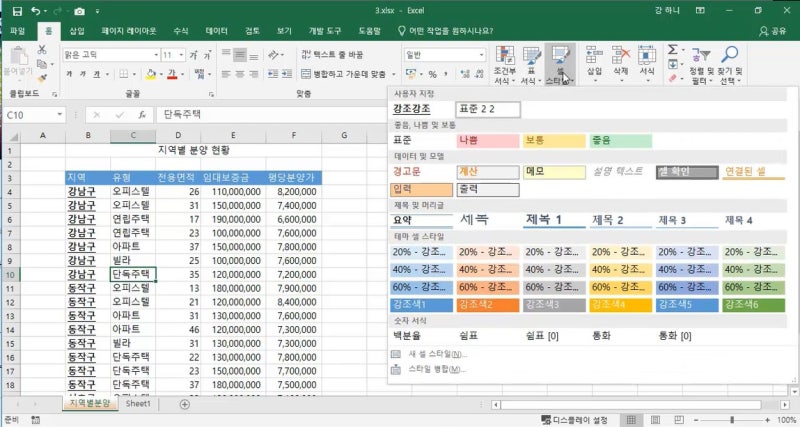
수동 인쇄 제한 설정 03
빈 셀을 인쇄 영역으로 설정했기 때문에 다음과 같은 경고 메시지가 표시됩니다.경고창에서 [OK] 를 클릭하여 계속합니다.

수동 인쇄 제한 설정 04
인쇄 결과를 확인하려면 리본 메뉴에서 [파일] 탭을 선택하고 [인쇄] 를 클릭합니다.

수동 인쇄 제한 설정05
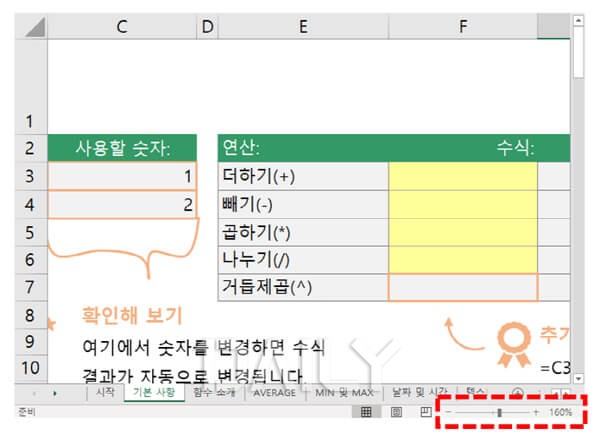
빈 셀을 인쇄했기 때문에 빈 화면이 출력됩니다. 인쇄 영역을 취소하면 다시 올바르게 인쇄됩니다.매크로를 이용하여 자동으로 인쇄되지 않도록 설정 인쇄 영역을 설정하는 방법은 인쇄를 방지하기 위한 간단한 방법이지만 사용자가 인쇄 영역을 설정하고 계속 취소해야 하는 번거로움이 있습니다. 이 경우 특정 시트가 인쇄되지 않도록 매크로를 사용하여 설정할 수 있습니다.인쇄하지 않을 시트를 선택합니다.그런 다음 시트 탭에서 오른쪽 버튼을 클릭하고 [코드 표시] 을 선택합니다.매크로 인쇄 제한 설정 01VB 에디터 창이 열리면 왼쪽에서 [현재_통합_문서] 를 더블 클릭합니다.매크로 인쇄 제한 설정 02오른쪽 코드창 상단 콤보박스에서 [Workbook] 을 선택하고 [Before Print] 을 선택합니다.매크로 인쇄 제한 설정 03’Privat Sub Workbook_Open() ~ End Sub’ 부분을 삭제한 후, 다음 코드를 입력하고 VB 편집기 창을 닫습니다。 ActiveSheet의 경우 프라이빗 서브워크북_Before Print(Cancel As Boolean).Name=”sample” thenCancel = TrueEnd ifEnd サブ매크로 인쇄 제한 설정 04 입니다.프라이빗 서브워크북_Before Print(Boolean으로 취소)[Case Active Sheet] 을 선택합니다.이름 케이스 “Sheet1”, “Sheet2”, “Sheet3” 취소 = = True Case ElseEnd ifEnd Sub프라이빗 서브워크북_Before Print(부울로 취소) 취소 = TrueEnd 서브이제 리본 메뉴의 [파일] 탭 – [인쇄] 을 선택하고 [인쇄] 를 클릭해도 출력이 되지 않습니다.매크로 인쇄 제한 설정 05오늘은 엑셀(Excel)기초&실무 엑셀을 배움으로써 “보안 칩!지정 파일 또는 안전의 인쇄를 방지하는 스마트한 설정 법!”에 대해서 배웠습니다.이는 파일 또는 특정 시트의 인쇄를 방지하고 엑셀 문서를 보다 안전하게 보호하는 중요한 테크놀로지입니다.수동으로 인쇄를 막는 방법을 조사했습니다.이는 간단한 방법으로 하늘의 셀을 선택하여 인쇄 영역에 설정하는 것입니다.이 방법은 간단하지만 사용자가 설정해야 하는 불편이 있습니다.또 매크로를 사용하여 자동적으로 인쇄를 방지하는 방법도 검토했습니다.이 방법은 특정 시트를 선택하고, 그 시트가 인쇄되지 않도록 설정하는 방법입니다.이들의 설정으로 기밀 정보를 포함한 파일을 보다 안전하게 관리할 수 있습니다.앞으로도 엑셀을 잘 활용하고 보안이 필요한 때에 더욱 효율적으로 작업하세요.다음에도 더 좋은 정보와 가치를 전달하기 위해서 노력합니다.오늘도 수고하셨습니다。오늘도 압도적으로 승리한 하루 되시길!#엑셀 칩#엑셀 보안#VBA코딩#인쇄 방지#엑셀 실무#엑셀 기초#거시 활용#엑셀 효율#보안 설정#엑셀 자동화
![[20211218] 안보관광투어 도라산역 방문기 [20211218] 안보관광투어 도라산역 방문기](https://sitem.ssgcdn.com/73/87/83/item/1000560838773_i1_750.jpg)